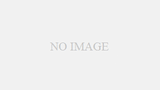本ページは広告が含まれています。気になる広告をクリック頂けますと、サーバ運営費になります(^^
レンタルサーバでWordPress
DDNSを利用して自宅サーバでもWordPressを公開してます。ただ、機器のメンテナンスや、インストールのしやすさを考えると、レンタルサーバもやっぱりいい。独自ドメインを取得して、SSL対応させたサーバを公開したいとなると、やっぱりレンタルサーバに頼りたくなります。
用途によって異なる
当たり前ですが、個人で初めてブログを作成するのに利用するのか、法人で大量のアクセスがあるホームページのために利用するのか?
業務用で停止しては困るようなサイトのために利用するのか、イベントなどでピークを出すような使い方をするのか。
コストに見合ったパフォーマンスが見込めるサイトが良いです。
本記事では基本的には上部の方で個人向け、もしくはコストを最低限にしたいという場合の選定を想定しています。本記事下の方にはエンタープライズプラン・マネージドプランといった企業向けのサービスも紹介しています。
SSL無料
最近では、GoogleのSSL対応が強制性を増しています。HTTP通信だとChromeブラウザでは、「保護されていない通信」と表示されてしまうし、Google AdsenceではSSL対応でないと蹴られてしまうし、Google検索結果を上位表示してもらうにもSSLの方が有利です。
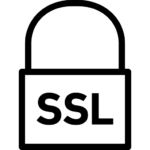
なので、基本的にはSSL対応のレンタルサーバを利用すべきで、Let’s EncryptというSSL/TLSサーバ証明書を無料で発行してくれる組織ができたので、レンタルサーバ会社も無料でSSLを提供してくれるところが多くなりました。
選ぶポイント
人によって選びたいポイントは変わると思います。とりえあず自分の備忘録的につけて、自分だけが見れればいいのか、公式的なサイトを作って公開したいのか、アフィリエイトやアドセンスをやって広告収入を得たいのか。
無料で利用できるブログ、WordPressもあるので、とりあえず試してみたい人、公式的なものではないもの、収益化を考えていないという場合は、無料で始めるのがいいと思います。
私が有料のレンタルサーバを選ぶ際のポイントは以下だと考えます。
- 値段
- WordPressの応答速度
- バズった時の応答
- バックアップが標準か?
- 継続性
- 電話サポートはあるか?
- 初めは小さくアクセス数に合わせて大きく
- エックスサーバー
- ロリポップ
- さくらのレンタルサーバ
- UpdraftPlusお引越しポイント
- ロリポップ v.s. さくら スタンダードプラン比較
- 500円でバックアップ付き
- SEOを落とさないように
- さくらのレンタルコントロールパネル刷新
- Googleアナリティクスプロパティの変更
- Googleアナリティスクの結果
- 楽天アフィリエイト
- ロリポップエンタープライズ v.s. さくらスタンダード
値段
やっぱり値段は安い方がいいです。毎月支払いが発生しますし、できれば安い方がいい。けど、安かろう、悪かろうでは意味がありません。

WordPressの応答速度
ホームページの表示速度が遅いと、直帰率が上がるのは有名な話です。せっかく、訪問者がいるなら、快適にホームページを見ていただいて、長く滞在して欲しいものです。
バズった時の応答
何かの拍子に多くの人が瞬間的に多くの人がアクセスしてくれる事をバズると言います。これが、貧弱なサーバを選択しちゃうと、すぐに落ちてしまいます。「503エラー」というのが表示され、ホームページが表示されなくなります。
バックアップが標準か?
バックアップはできればつけておきたいです。WordPressをいじって、プラグインの編集やCSS、内部のPHPを触っていたら、ホームページが表示されなくなったなんてことも。多くの記事を書いたのに、何かの拍子にそれが消えてしまったら、もう記事なんて書きたくなくなります。
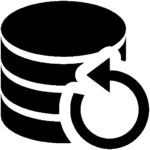
WordPressのプラグインにも、Googleドライブと連携してバックアップをとってくれるものもありますが、サイトが増えると一つ一つバックアップを管理するのも大変です。
そんなところから、バックアップはレンタルサーバに任せてしまいたいと思います。(と、私はそれにプラスしてプラグインでもバックアップはとりますが。)
最近、記事は資産だなって思うようになりました。設定の要所を記録していく事が多いのですが、このお蔭で新しく他の設定を行ったりする時も、どうやったっけと記録を見返します。これがなかったら相当な苦労をします。
私の場合 記事=資産 という概念がだいぶ強くなってきました。
継続性
そのサービスはずっと継続されるのか?安くて、早ければいいっていう事ですが、安定して長く使えるサービスがいいです。ある日、サービスが終わってしまう事になったら引っ越しを考えたりしなければならず最悪です。
継続性は、契約者数でも測れるかなと思います。契約者数が多いところはそのサービスが繁盛しているから終わる事はないよね的な判断もありかと思います。
電話サポートはあるか?
電話サポートがあると、電話で事情を説明しながら教えてくれます。WordPressとドメインの設定、SSLを有効化したいけどうまくいかないとか。
webフォームなどで質問ができるところが多いので、電話サポート絶対とは言いませんが、手軽にカケホーダイの携帯で電話して、うまくいかないところをサポートしていただけるのは解決速度も速くなって魅力的です。

初めは小さくアクセス数に合わせて大きく
最初はどの程度のアクセス数になるか分からない、事業として失敗するかもしれないと言った場合は小さく初めてコストも抑えたいものです。もしその事業が当たった時に柔軟にそのアクセス数に合わせてプランを増強したいもの。
他社に引っ越したりするのは面倒です。同じ会社のプランの中で上位プランにシームレスに移行できるかもポイントの一つになります。
お勧めのレンタルサーバはここ!
上記評価基準を元にお勧めのレンタルサーバを3つご紹介します。
エックスサーバー
月額900円(税抜)から、高速・多機能・高安定レンタルサーバー『エックスサーバー』
ヘビーユーザーの評判も上々です。webサーバにNginxを採用しているところもポイント高いです。apacheは高機能で色々な事ができますが、鈍重でアクセス速度が問題になってきました。Apacheの「クライアント1万台問題」といい、たくさんのアクセスが一度に大量に発生すると処理しきれないという問題に多くのサイトが悩まされていました。
Nginxはこの反省から、シンプルでwebの仕事に専念したくさんのアクセスに強い事が特徴です。
無料独自SSL対応
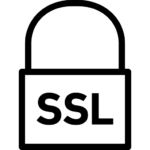
自動バックアップ
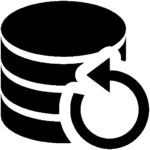
MySQLデータベース「過去14日分」のデータを保持する「自動バックアップ」機能にも全プラン標準で対応しています。自動バックアップからの復元は無料で行え、そのバックアップデータを有償で提供いただく事も可能です。
運用サイト数150万件
かなりの契約数です。契約数はロリポップの方が上ですが、150万件というのはすごい数字ですし、15年以上運用も続いているので、継続性も文句ありません。
利用料金は、1年契約で月額1,000円。3年契約で月額900円です。
気になった方は10日間の無料お試しもできるので、このレスポンスの良さ、管理画面の使いやすさなども確かめておくべきですね。

ロリポップ
次に悩ましい選択肢なのがロリポップです。これだけ使えて月額500円でいいの?っていうくらい安いという特徴があります。

WordPressを使うならロリポップ!
簡単インストール完備で楽々スタート!
月額500円のプランで、
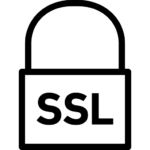
無料SSLが利用でき、電話サポート付き。WordPressサイトも50個作れます。
運用サイト数200万以上
16年運用継続していて、200万以上のサイトが運営されています。こちらも押しも押されぬ巨大レンタルサーバです。
およそ倍額のエックスサーバとの違いは、バックアップが標準機能でない事。あと、バズった時はやっぱりエックスサーバより弱いです。私が試験した時には、80人ほどの方に一斉にアクセスしてもらったら503エラーで落ちました(-_-;)
ま、経験上、瞬間的な同時アクセス80ってそうそう起こる事でもないです。
バックアップは、プラグインで賄い、アクセス速度もプラグインで向上するなどの調整をすればコストパフォーマンスの良い、バランスのとれたレンタルサーバと言えます。
無料お試しも10日間ついてます。月額250円のライトプランもあるので、価格重視という方の選択肢にもなり得ます。
さくらのレンタルサーバ
コスパ最高プランです。信頼性が高い上にバックアップ搭載していて、安い。特徴的なのがスナップショット機能がある事です。サイト情報、データベースをまとめてバックアップ。また、簡単な操作でテスト環境が作れるので、ちょっと相性が不安なアップデートが入った時もテスト環境で試した後に本番アップデートが可能です。
年払い5,142円で、月額428.5円です。
ドメイン取得で安いところは、
ではないかと思います。私が狙っているのは.tokyo で、取得価格1年間99円で利用でき、さらに更新は920円と格安で運用できます。取得はこちらで行い、独自SSL運用はさくらで行う事が可能です。
ドメインを取得すると、登録したメールアドレス宛に
【重要】[ムームードメイン] ドメイン 情報認証のお願い
が届きます。■メールアドレスの有効性認証■を行わないと、途中でドメインが使用できなくなる可能性もありますので、ちゃんとメール読んで、URLをクリックしましょう。
【ドメイン設定】他社で取得・管理中のドメインを利用
こんな感じで他社で取得・管理中のドメインを利用できます。以下はムームードメインで取得したtechlive.tokyoドメインを、さくらのレンタルサーバに追加登録している画像です。
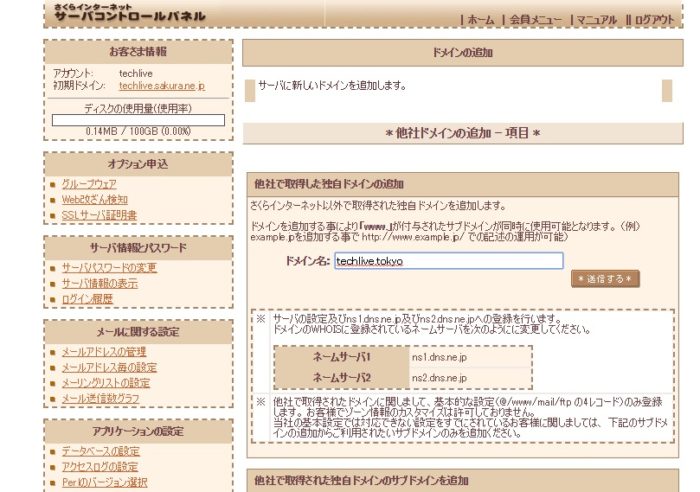
ネームサーバに指定されたネームサーバを設定しますが、反映まで少し時間がかかる事があります。
さくらのネームサーバ
ns1.dns.ne.jp
ns2.dns.ne.jp
ムームードメインのネームサーバ設定で、さくらのネームサーバを指定します。
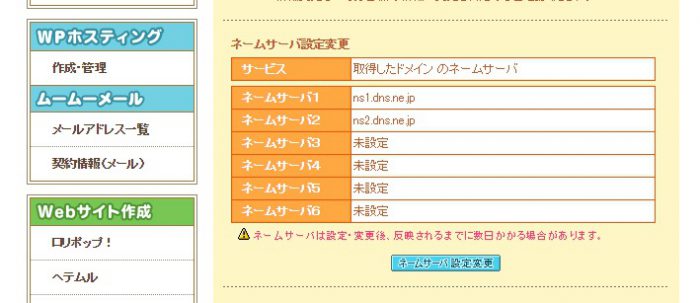
Lets Encript 無料SSL登録
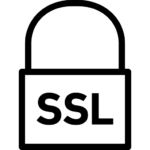
無料SSL対応
さくらは独自ドメインSSL対応です。以下のような形で設定できます。上で設定したtechlive.tokyoにLets Encryptの無料SSL設定を行いました。
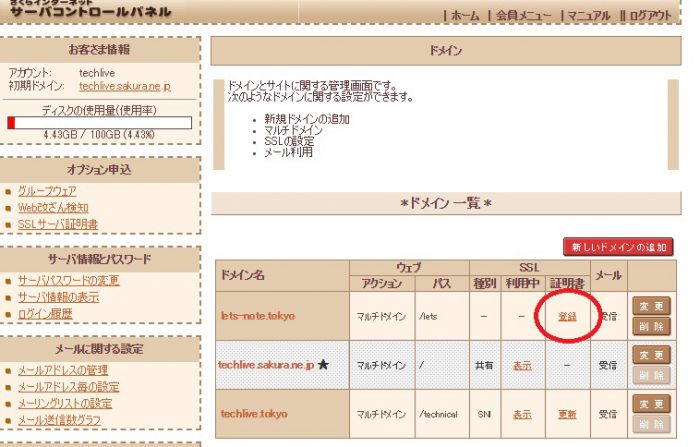
無料SSLを利用します。
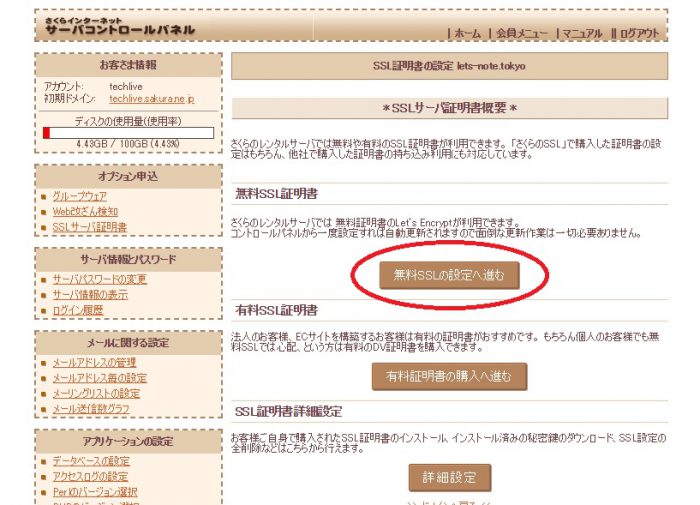
公式的にはDNSの設定は48時間反映されない事があります。12時間たっても無料SSLの設定ができないので、さくらの電話サポートに連絡しました。月額500円くらいのレンタルサーバなのに、ちゃんと電話対応で応えてくれるし、メールもしといたら同じようにメールでの返信もありました。
さくらのサポート力はかなり高いと思います。
私の場合、15時間ほど経過しても
お客様のドメインのサーバ設定が利用中のサーバとは異なるIPアドレスに設定されているため、無料SSL機能はご利用いただけません。
もしくは、
ドメイン設定が「マルチドメインとして使用する(推奨)」に設定されている場合は「www.lets-note.tokyo」も利用中のレンタルサーバIPアドレスに設定されている必要があります。
などと表示されて、なかなか無料SSLの設定が進みませんでした。これはちょっと気長に待たなくては。私の場合、「無料SSLを設定する」ボタンが表示されるまで48時間かかりました。15時間ほど経った時に待ちきれずサポートに電話連絡したところ、設定状況を確認していただいたところ、「設定には問題ありません」とお答えいただいていたので、安心して待つことができました。
やっぱり電話サポートが利用できるっていいなと再認識したところです。

ドメイン情報が反映され、無料SSLが利用できるようになると、「無料SSLを設定する」ボタンが利用できるようになります。また、「無料SSLを設定する」ボタンを押した後も実際にSSLアクセスができるようになるには数十分から、数時間ほど待つ必要があります。
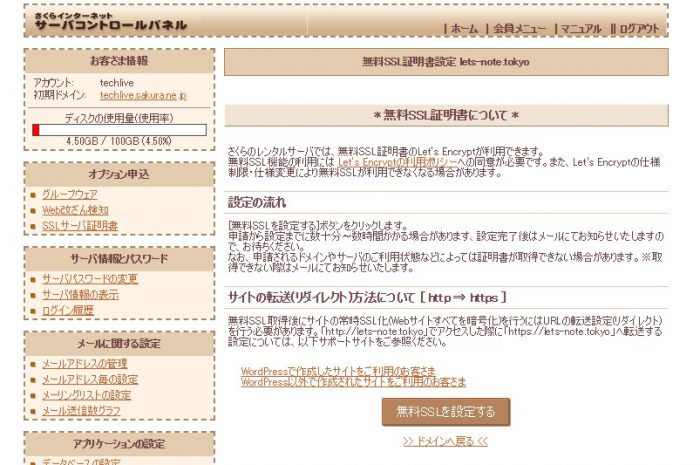
指定フォルダは、WordPressクイックインストールの際に作成したフォルダに合わせます。


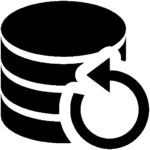
サイトバックアップ対応
PHPモジュール対応、nginx導入で、アクセス集中とwebサイトを速く表示する事をうたっています。
運用サイト40万件で、そんじょそこらのサイトに比べればかなり大規模なレンタルサーバですが、エックスサーバ、ロリポップと比べればちょっと見劣りがする三番手といったところです。
その分価格を抑え、思い切った機能を提供して巻き返しをねらっている超コストと機能のバランスが優れたレンタルサーバになっています。
また、さくらは、クラウドVPSも持っているし、CDNも持っているしでユーザをないがしろにしない運営会社だと思います。
もちろん電話サポート付き。
webフォントにも対応しています。
フォントセットも選べるようになっており、WordPressにプラグインを導入するだけで簡単操作でwebサイト全体のフォントを変更していく事が可能です。
とっても高機能なのですが、ちょっと残念なのがWordPress簡単インストール機能がちょっと分かりにくい。データベースを作成して、ブログ⇒WordPressインストールという手順になっており、ロリポップなどのWordPress簡単インストールに比べると手順が多いです。
この金額でこれだけの機能が使えるのに、WordPressを始めるまでの手順が多いのはちょっとマイナス。要は慣れの問題ですけど。

気になるWordPressインストール手順はこちらから
私の場合はロリポップから、さらに安くて条件の良いさくらのレンタルサーバに移行してみました。スタンダードプランです。
UpdraftPlusを利用して引っ越しました。え、うそというくらい簡単に移行できました。
UpdraftPlusお引越しポイント
旧サイトにてUpdraftPlusを利用しバックアップしてできたthemes,uploads,db,plugins全てのファイルをダウンロードします
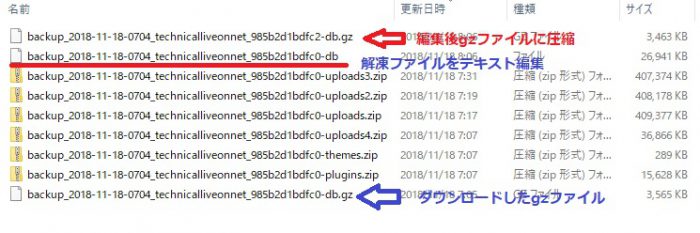
db.gzファイルをダウンロード解凍します。私は7zipを利用しています。
dbファイルをテキストエディターで開きます。私はEmEditorを利用しています。
旧URL http://technical.live-on.net ⇒ 新URL https://www.techlive.tokyo に文字列置換します。この操作で新しいURLに変更になるのと同時に、内部リンクも全て新しいURLに変更されます。
新サイトにUpdraftPlusを利用してファイルをアップロードし、復元します。
注意点1 データベースのパスワードは変わらない
データベースのパスワードは、さくらで新規作成したままのユーザ名・パスワードになります。
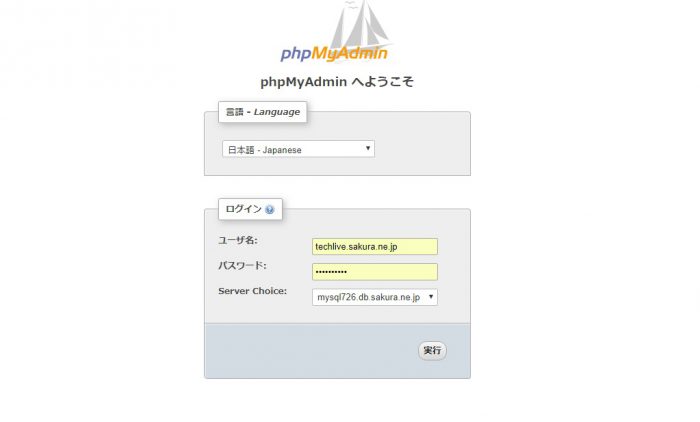
注意点2 データベース構造は新規
データベース構造は新規にさくらのレンタルサーバで作成したWordPress構造のままです。以前のロリポップのデータベース構造がそのまま反映されて2重になったりする事はありません。
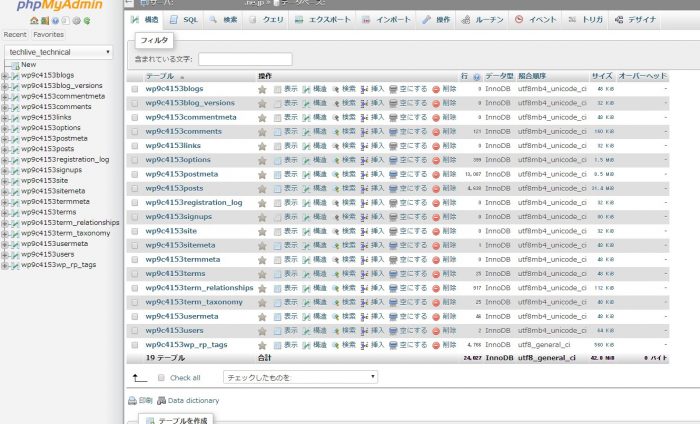
注意点3 WordPressログイン情報
WordPressログイン情報はロリポップでバックアップした状態に戻ります。ユーザ名・パスワードはもちろん、登録してたメールアドレスも変わるのでここは認識しておいた方がいいですね。
注意点4 移行の際は一度さくら指定のドメインで作成
ドメイン情報を独自ドメインに変更したい場合も、一度さくら指定のドメインでWordPressをインストールしてしまうのがコツです。
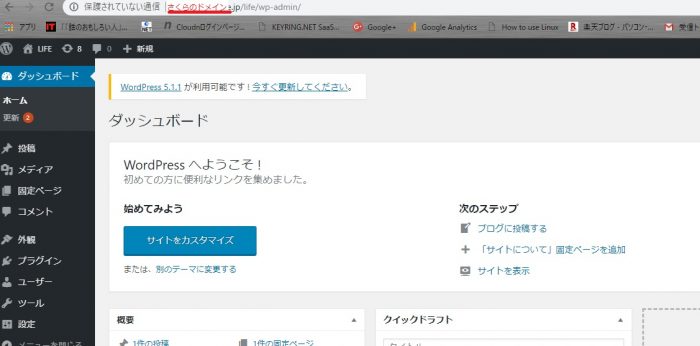
その後に独自ドメイン設定します
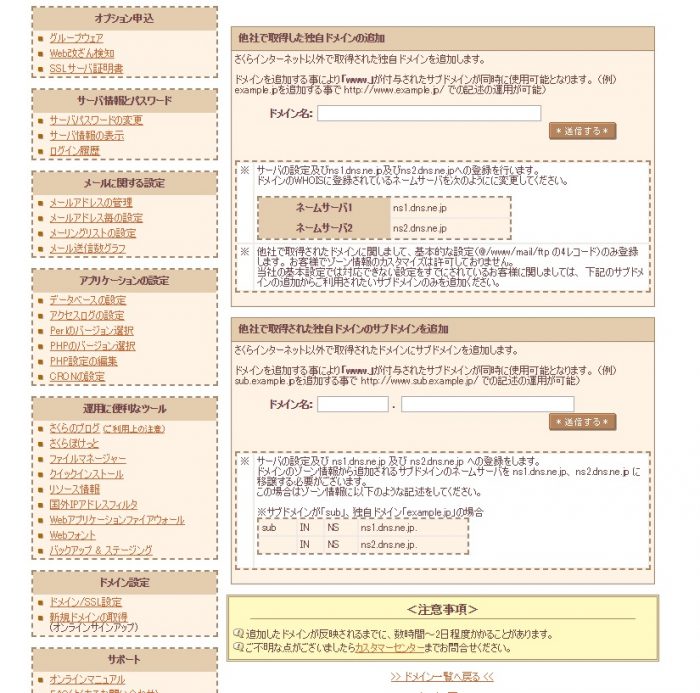
インストールした 階層( ディレクトリ)と独自ドメインを設定した階層(ディレクトリ)を指定すれば、公開したい独自ドメインでの公開が可能となります。
もちろん無料SSLでの公開も可能です。
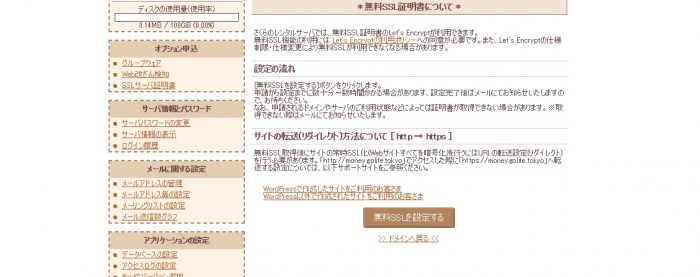
WordPressを初期設定し、UpdraftBackupプラグインをインストールし、db情報のドメイン部分を変更した状態で復元すれば移行先のドメインで表示が可能になります。
ロリポップ v.s. さくら スタンダードプラン比較
さくらは SSHサーバでのログインに対応しているのですが、ログイン方法が分かりにくい。
こちらに記載してある手法でさくらのレンタルでもSSHログインできるようになりました。
さくらのレンタルで.htaccessを編集するには?
sshが利用できないのでどうやって編集するのかなと思ったのですが、.htaccessは、FTP上(機能名:ファイルマネージャ)で編集します。
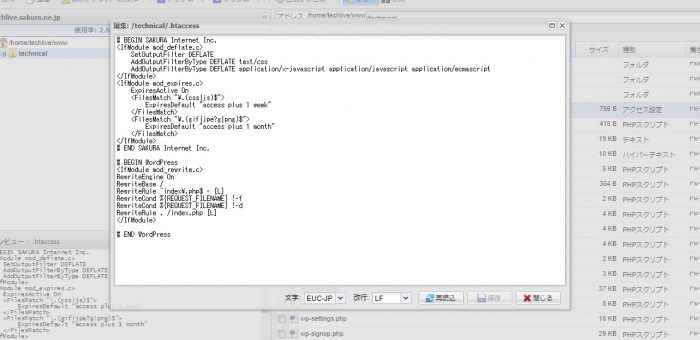
さくらはWordPress簡単インストールの際に、データベース作成を別に行う必要があります。ロリポップより一手順多いです。
さくらは、WordPressアンインストール機能があります。

さくらのデータベース管理者は一つのユーザでまかなう事が可能です。新しくデータベースを作成しても、同じデータベース用のユーザ名・パスワードでアクセス可能になります。ここはロリポップと違い、複数ブログを1アカウントで利用したい私はこちらの方が管理がしやすいです。
さくらのアップロード容量制限はないようで、400MBという大きいファイルでも容量制限なくアップロードできました。

500円でバックアップ付き
私は、これが魅力でロリポップからさくらのレンタルサーバに乗り換えました。バックアップはもちろん、ステージング(テスト環境構築)が可能です。月額500円のスタンダードプランから利用可能です。
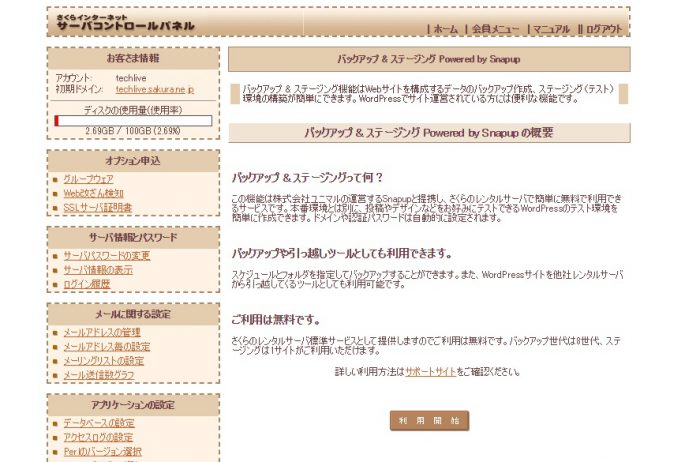
バックアップと、ステージング機能は他社サービスと連携しています。
snapupのプランでは
ステージング作成 1
スナップショットの作成 8
定期バックアップ設定可
という条件で見ると900円/月
のサービスです。月額500円のレンタルサーバでこれだけのバックアップ・ステージング機能を使わせてもらえるというのは破格です。SnapUpの画面。
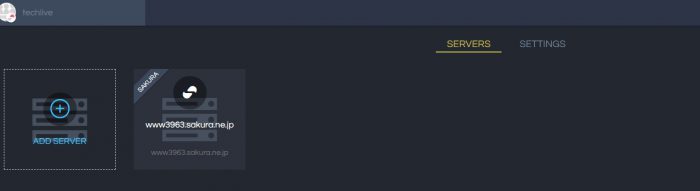
定期バックアップ(スナップショット)の設定も、実行する時間帯まで選択できます。
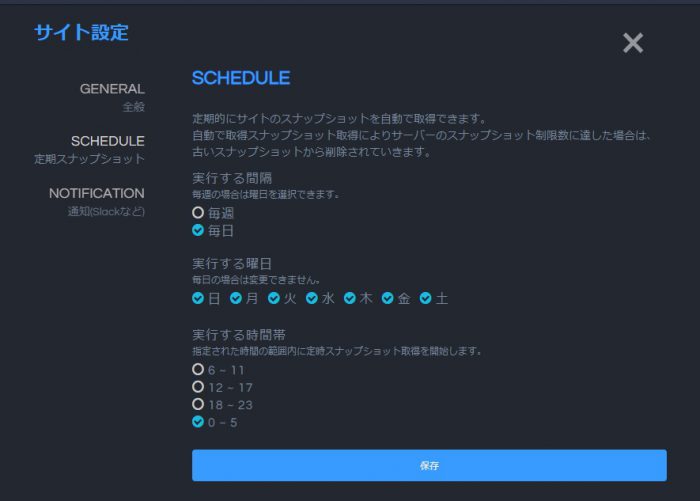
スナップショットは、8個まで作成可能なので毎日バックアップしても1週間以上戻る事ができるというわけです。
SEOを落とさないように
せっかくここまで伸ばしてきたアクセス数は落としたくありません。そこで旧サーバの.htaccessを設定し、旧サーバにアクセスされた時にはリダイレクトされるようにします。
ブックマークしてくれていた人など、ディレクトリ構成など変えずにそのまま新しいサイトにアクセスしてもらいます。
<IfModule mod_rewrite.c>
RewriteEngine On
RewriteRule ^(.*)$ https://www.techlive.tokyo%{REQUEST_URI} [R=301,L]
</IfModule>
GoogleさんにもURLが変更したことをちゃんとご報告しておきます。
ここに嫌われちゃったら、ほとんど流入がなくなってしまいます。Google Searchコンソールから、新しいサイトURLをプロパティとして追加します。
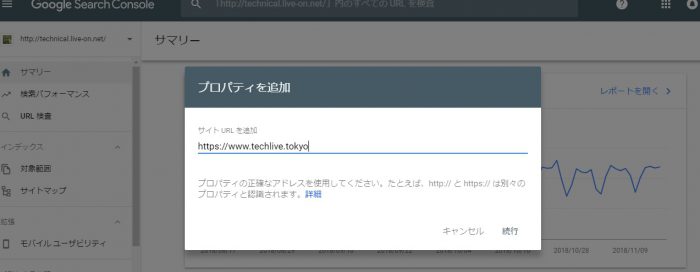
後は設定、からURL変更送信をしますが、新しいGoogle Search Consoleでは見つける事ができなかったので、古いSearch Consoleに移動して
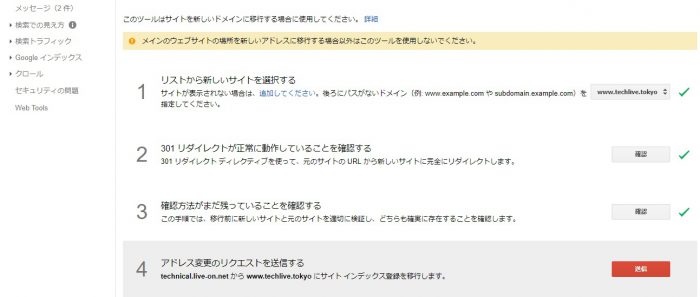
変更を完了しました。
後はアクセス数が落ちない事を祈るのみです。
さくらのレンタルコントロールパネル刷新
さくらのレンタルサーバのコントロールパネルが、今風に分かりやすいタイルメニューっぽくなりました。
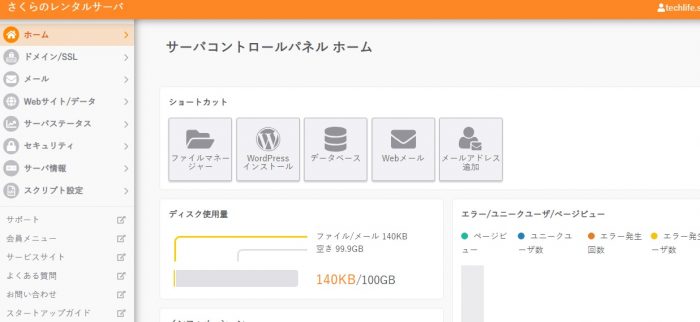
直感的に分かりやすくなりましたね。ただ、WordPressのインストールには、データベースを作成してからWordPressをインストールするなど考え方は変わっていないようです。
Googleアナリティクスプロパティの変更
URLが変わりましたのでアナリティクスのプロパティに登録してあるURLも変更しておきます。
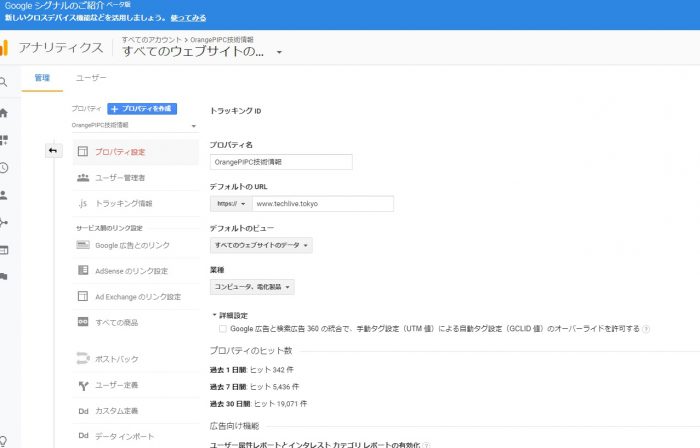
Googleアナリティスクの結果
上記対策を施してURLの変更を行いましたが、2日経って、サイト閲覧状況には全く影響を与えていません。とりあえず一安心です。
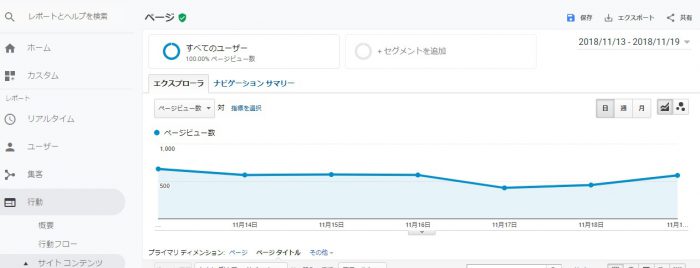
楽天アフィリエイト
楽天アフィリエイトもちゃんと収益が上がっていて良かった。アフィリエイターの方たちに見られたら大した額でないのでお恥ずかしいですが、これでもサーバ運営の原資くらいは賄えていて助かっています。新しいURLに変更する時はアフィリエイトの登録URLを変更する事をお忘れなく。

ロリポップエンタープライズ v.s. さくらスタンダード
バックアップが標準で搭載されているロリポップエンタープライズと、今回移行したさくらスタンダードで全く同じページを表示してみました。
ロリポップ
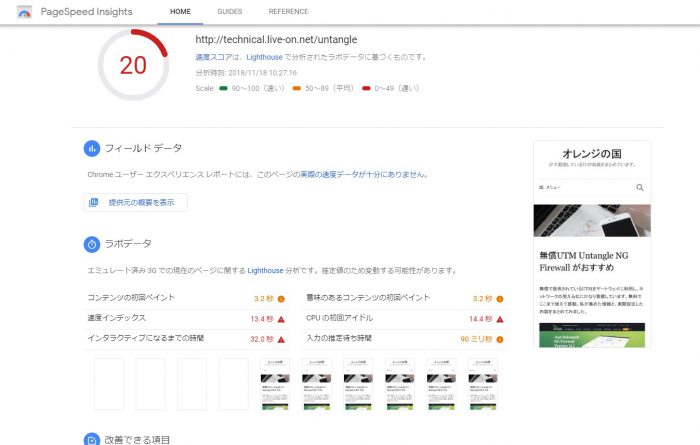
さくら
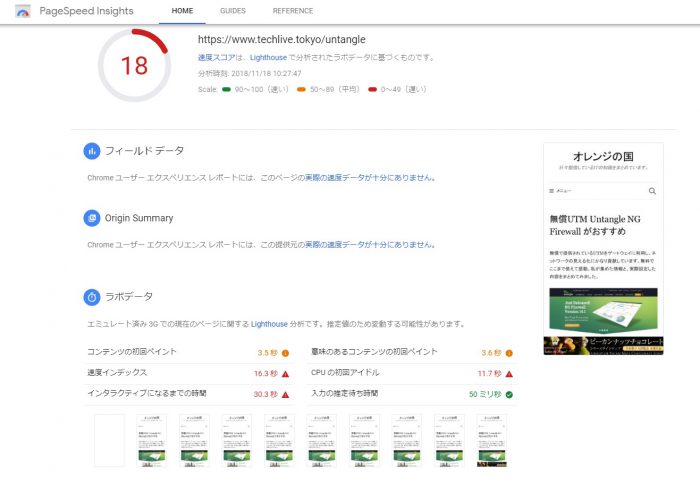
さくらの方が若干初回ペイント速度が遅いようです。
ただ、価格が4倍のエンタープライズプランとスタンダードプランを比較するのもどうかと思うし、どちらも指標的には低いのでもっとサイトの作りを考えなければと思う今日この頃です。
JETBOYレンタルサーバー
第4のwebサーバと言われるLiteSpeedを実装しています。その性能はnginxをしのぐ高性能。

SSDハードディスクなのに、月額290円で利用できるというお得っぷりです。
ここの特徴は、サイト規模に合わせていつでもスケールアップが可能。ディスク容量、データベース数以外にもCPU、メモリ、ディスクアクセス速度も併せて拡張できます。アクセス数が伸びてきたらそれに合わせてスケールアップする事ができます。
LiteSpeedという高性能なwebサーバと、自動バックアップを備えてこの価格なので、魅力的なレンタルサーバである事は間違いありません。

ロリポップのマネージドプラン
ロリポップが安価でマネージドプランを提供始めました。
魅力は、オートスケールです。クラウドを少しでもかじった人なら分かると思いますが、アクセス数に合わせてリソースを自動的に拡張・縮小し、コストを最適化してくれます。
今のところ、マネージドプランを持っていて、これだけ安価に提供してくれるのはロリポップだけです。

ロリポップ!マネージドクラウド
は
WebアプリケーションやWebサイトを「楽」に運営するためのサーバーサービスです。
保守・メンテナンスなどサーバー運用のための専門知識や人材確保は必要ありません。
インフラを気にすることなく、Webサービス開発やビジネスに集中することができます。
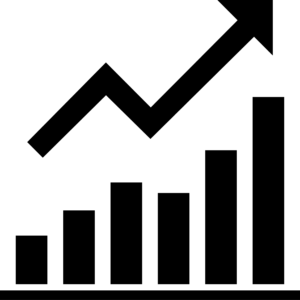
ピークを出した時にホームページ表示が遅い、最悪503エラーでアクセスできない事があると、大きな機会損失につながります。せっかく見込み客がきているのに、そのサイトへアクセスできないので、信用失墜にもつながってしまうわけです。
アクセスが少ない時には980円(月額)という安価で運用でき、アクセス数が上がりピークを出すとオートスケールして、アクセスをさばきます。ピークが出た分は使った分だけを支払うのがオートスケールという機能になります。
今なら2か月間無料で利用できます
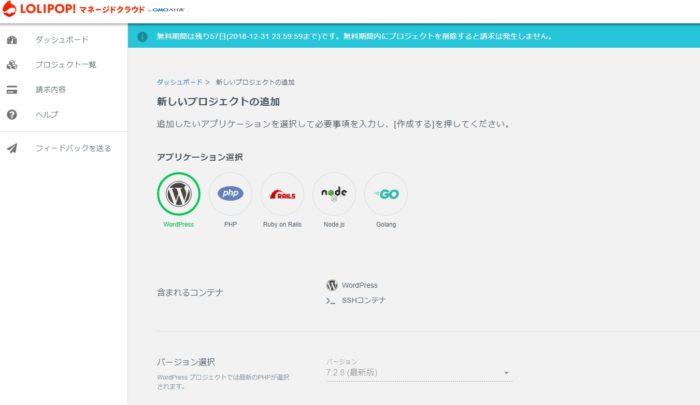
マネージドクラウドも簡単にWordPressインストールができます。
プロジェクトとしてWordPressアプリケーションを選択します。
作成したURLに /wp-admin をつけて入ればいつもの見慣れたWordPressダッシュボードにログインできます。
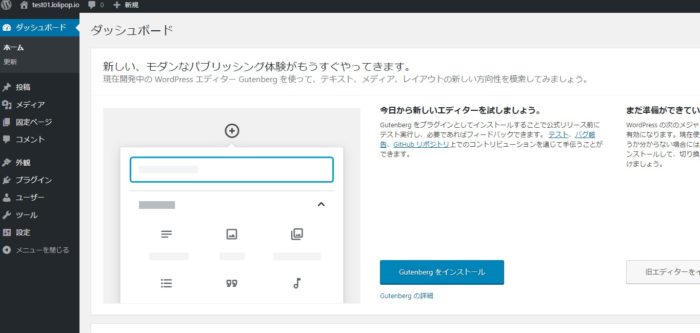
オートスケールをONにするかどうか
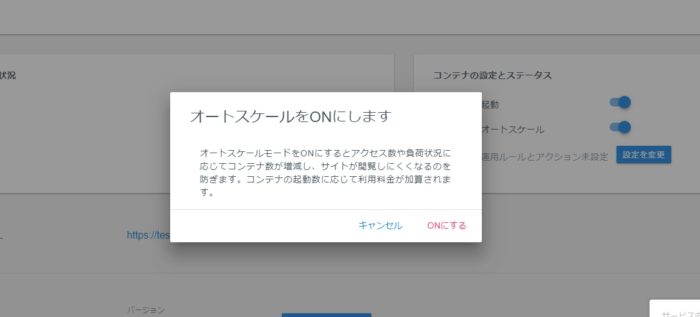
オートスケールをONにするかどうかは、ユーザ側で指定できます。オートスケールをONにしなければ、追加料金は発生しない代わりに、アクセス過多の時にはサイトが閲覧しにくくなります。
オートスケールをONにすれば、負荷に応じてコンテナが起動し従量制による追加料金が発生します。負荷に応じたコンテナ数が起動され、負荷が減ればコンテナ数も減り、最適化された料金の請求により、閲覧しにくい状況を防ぎます。
常時システムリソースを占有するわけではないため、ピークが出てしまう利用の仕方、もっというと、月1日だけアクセス数が上がるサイト、もしくはイベント期間だけアクセス数が上がるさいとなどにもってこいのサービスです。
専用サーバを利用して、その負荷に耐えうるだけのリソースをずっと確保しておくよりかなりお得!という事になります。
コンテナが起動した場合も、料金が高くなり過ぎないように運用ルールを決める事ができます。
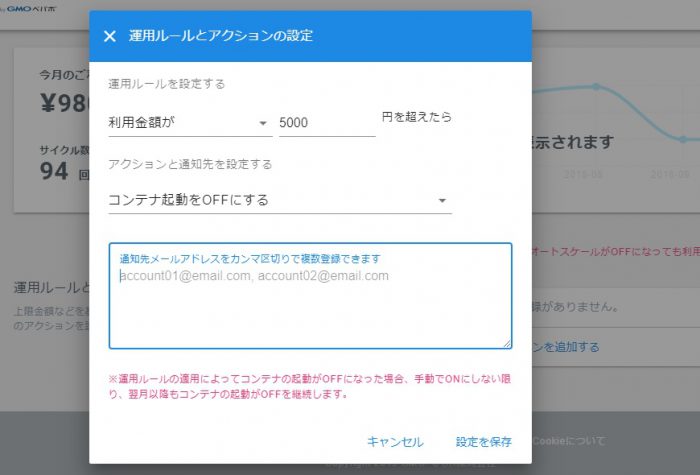
SSHも利用可能
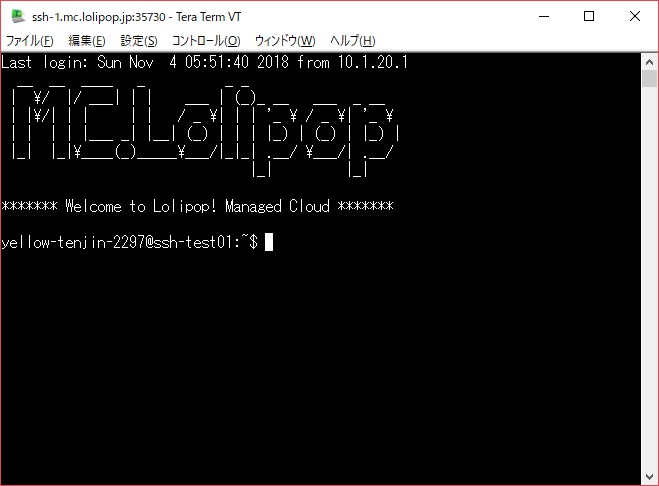
公開鍵方式での認証のみ利用可能です。マネージドプランは、セキュリティを考慮した作りになっており、WordPressへのログインも12文字以上のパスワードでなければならなかったり、SSHもユーザ名・パスワード認証ではできない形になっています。
SSH鍵生成
Windows TeraTermで鍵生成してみます
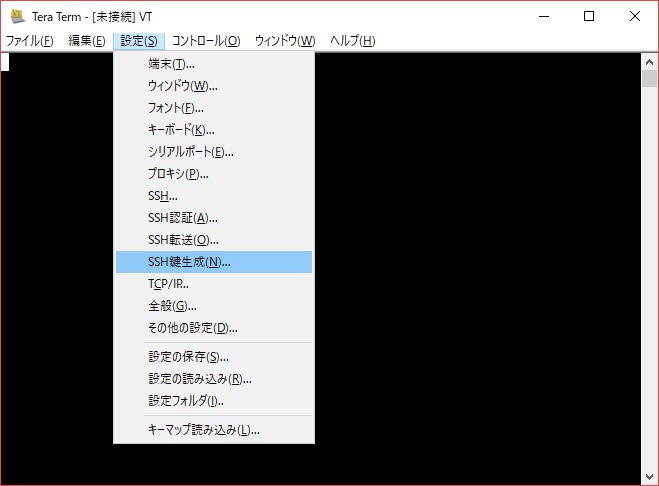
生成された公開鍵、秘密鍵を保存し、
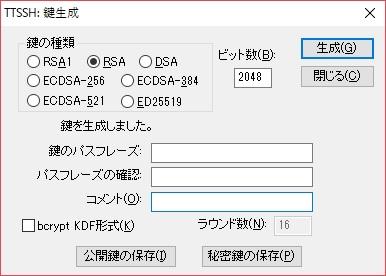
ロリポップマネージドクラウドに保存しておくと、次回ログイン時から利用できるようになります。
できた公開鍵のテキストをテキストボックスに入力し公開鍵を追加するボタンを押すと追加可能です。
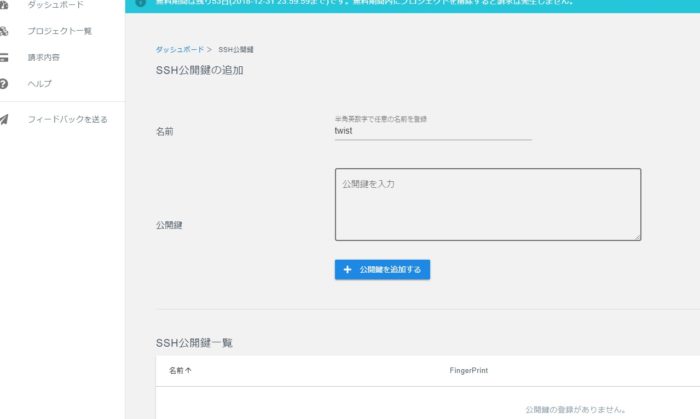
Debian ssh で鍵生成
Debian sshクライアントからの接続は以下の要領で行います。
# ssh-keygen -t rsa Generating public/private rsa key pair. Enter file in which to save the key (/root/.ssh/id_rsa): Created directory '/root/.ssh'. Enter passphrase (empty for no passphrase): Enter same passphrase again: Your identification has been saved in /root/.ssh/id_rsa. Your public key has been saved in /root/.ssh/id_rsa.pub. The key fingerprint is: ********************************* root@OrangeTemperature The key's randomart image is: +---[RSA 2048]----+ | o+o. | |*********** | |*********** | |************ | |???????????? | |*********** | |EEEEEEEEE | | a | | | +-----------------+
/root/.ssh/ ディレクトリにif_rsa.pubができているので、これをロリポップマネージドクラウドに設置します。
SSHログインできることを確認します
# ssh -p 36222 fast-????-0178@ssh-a.aa.lolipop.jp
The authenticity of host '[ssh-a.aa.lolipop.jp]:36222 ([???????]:36222)' can't be established.
ECDSA key fingerprint is ?????????????????????????.
Are you sure you want to continue connecting (yes/no)? yes
Warning: Permanently added '[ssh-a.aa.lolipop.jp]:36222,[???????]:36222' (ECDSA) to the list of known hosts.
Last login: Wed Dec 19 23:58:30 2018 from 10.1.8.1
__ __ ____ _ _ _
| \/ |/ ___| | | ___ | (_)_ __ ___ _ __
| |\/| | | | | / _ \| | | '_ \ / _ \| '_ \
| | | | |___ _| |__| (_) | | | |_) | (_) | |_) |
|_| |_|\____(_)_____\___/|_|_| .__/ \___/| .__/
|_| |_|
******* Welcome to Lolipop! Managed Cloud *******
私は、SCPしたかったので、こんな感じでSCP実現できました。ポート番号が要注意って感じです。
root@OrangeTemperature:/usr/local/sbin/temperature# scp -i /root/.ssh/id_rsa -P 36222 /usr/local/sbin/temperature/digi.html fast-????-0178@ssh-a.aa.loli pop.jp:./html digi.html 100% 52 0.1KB/s 00:00
1つのプロジェクトに1つのワードプレス
yellow-tenjin-2297@ssh-test01:~$ cd html/ yellow-tenjin-2297@ssh-test01:/var/www/html$ ls index.php wp-blog-header.php wp-cron.php wp-mail.php license.txt wp-comments-post.php wp-includes wp-settings.php readme.html wp-config-sample.php wp-links-opml.php wp-signup.php wp-activate.php wp-config.php wp-load.php wp-trackback.php wp-admin wp-content wp-login.php xmlrpc.php
このつくりから見ると、1つのプロジェクトに登録できるデータベースは1つ。ワードプレスも一つって感じですね。
マネージドプランに移行する時の注意
ロリポップのサービスにマネージドプランができていますが、通常のロリポッププランとマネージドプランは別サービスになっているため、契約変更のみの対応はできません。
ロリポッププランで運用しているサーバでも別途サーバを移行する必要があります。同じドメインでサーバ移行する場合は、プラグインなども準備されているので、プラグインでの対応が妥当かなと思います。
サーバ移行作業
今利用しているサーバよりも、条件良さそうだなっていうサーバに移行する時の手順をまとめたいと思います。
とくにロリポップスタンダードプランから、ロリポップマネージドクラウドに移行してみました。
できたら、プラン変更で対応してもらえたら嬉しいのですが、そういうわけにはいかないようで、ツールを使っての移行になりました。
UpdraftPlusを利用して成功
UpdraftPlusを利用してみたもののやっぱり、ただのバックアップでロリポップスタンダードプランにあるWordPressをバックアップして、マネージドクラウドに復元するだけでは404エラーが出ました。
URLの違いはhostsファイルを利用してサイトアクセスさせましたが、これがいけなかったのか、それとも、スタンダードプランはhttpsで利用、マネージドクラウドはhttpを利用していたのが悪いのか。なにしろ復元すると404エラーでした。
そこで、
この記事を参考に、復元とメインを変更した後復元して成功しました。
バックアップ: http://test05.lopipop.io (バージョン: 4.9.8) 警告: This backup set is of this site, but at the time of the backup you were using http, whereas the site now uses https. As long as your web hosting allows http (i.e. non-SSL access) or will forward requests to https (which is almost always the case), this is no problem. If that is not yet set up, then you should set it up, or use the migrator add-on so that the non-https links are automatically replaced.
私は、UpdraftPlusと相性がいいです。
All-in-One WP Migration を利用した移行
私は、この方法はうまくいきませんでした。結構使っていらっしゃる方は多いようですが、ドメイン名の変更がなければスムーズなんだと思います。
このプラグインはデータベース、メディアファイル、プラグイン、テーマを含む WordPress Web サイトを技術的な知識なしでエクスポートします。
別の場所にある WordPress へのドラッグ & ドロップで、サイトをアップロードしましょう。
エクスポートの際、データベース内の検索 & 置換操作を無制限に行うことができます。検索 & 置換操作中に発生する、あらゆるシリアライゼーションの問題も解決します。
512MBまでは無料
バックアップサイズが512MBまでなら無料で利用可能です。
サイトをエクスポート
サイトをエクスポートします。
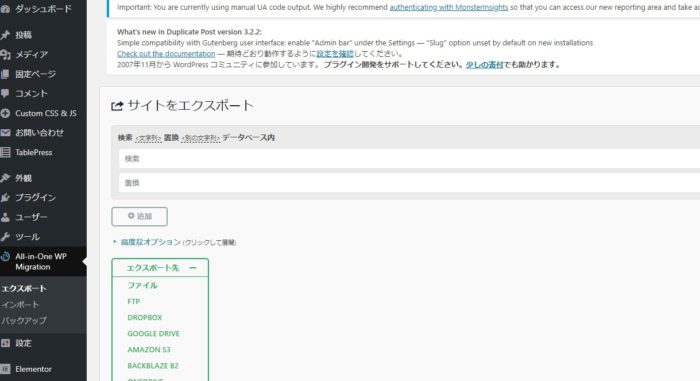
この作業はしばらくかかります。固定ページ数ページでも103MB程度になりました。
エクスポートされたファイルをダウンロード
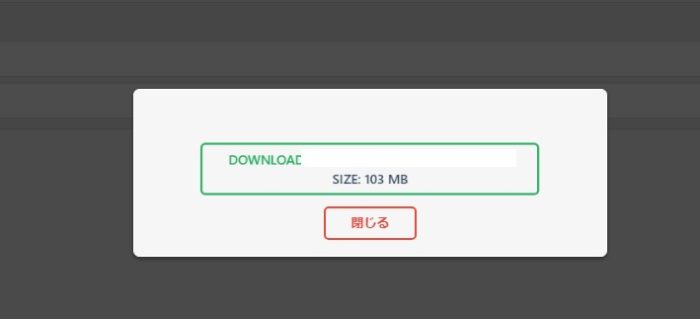
サイトファイルをインポート
移行先サイトにもAll-in-One WP Migrationをインストールし、今度はインポートします。
注意
インポートも基本的には簡単ですが、WordPress側の制限(というかサーバ側で初期設定されているWordPressの制限)で、20MBまでしかアップロードができないので、拡張しておきます。
公開鍵認証でSSHでログインし、.htaccessを編集して
php_value upload_max_filesize 128M php_value post_max_size 128M php_value memory_limit 256M php_value max_execution_time 300 php_value max_input_time 300
を加えます
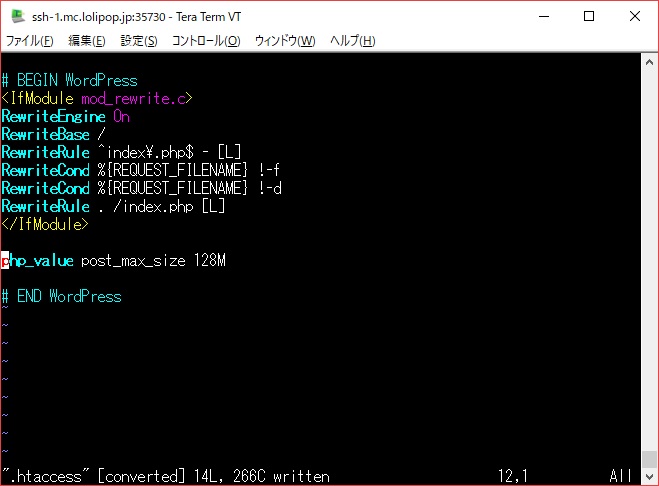
こうする事で、アップロードできるファイル容量が増えます。
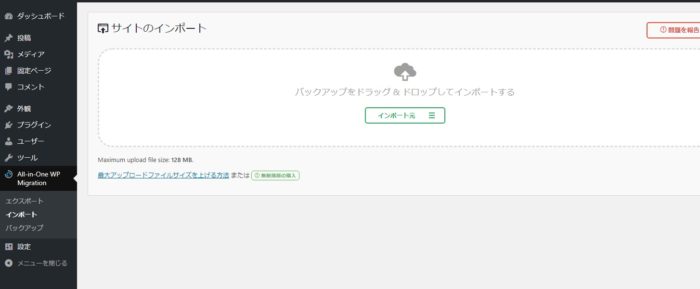
インポート作業中
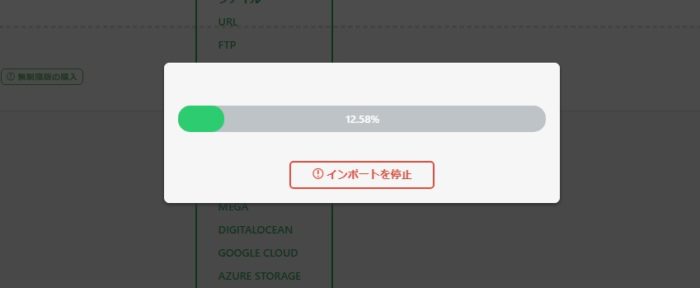
ガーン。
100%で停止して、終わらない。ちゃんと復元できませんでした。
そこでお次はUpdraft Plusを試しました。
Updraft Plusでは、無事に復元がおわったものの404エラーです。
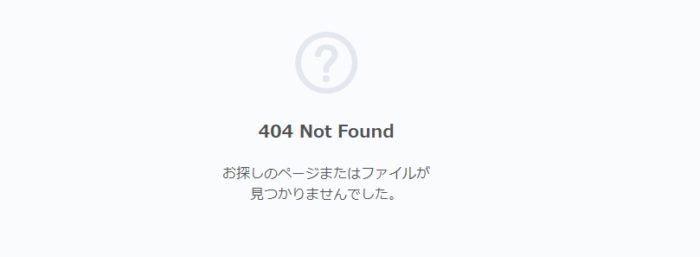
そこでデータベースの中身がどのように復元されているかを確認してみました。
MySQL Workbenchのインストール
マネージドクラウド上に作成されたMySQLサーバにアクセスするためには、SSHトンネルをはってその上でMySQLデータベースにせつぞくする必要があります。
この機能を有するクライアントアプリには純正の
を利用します。
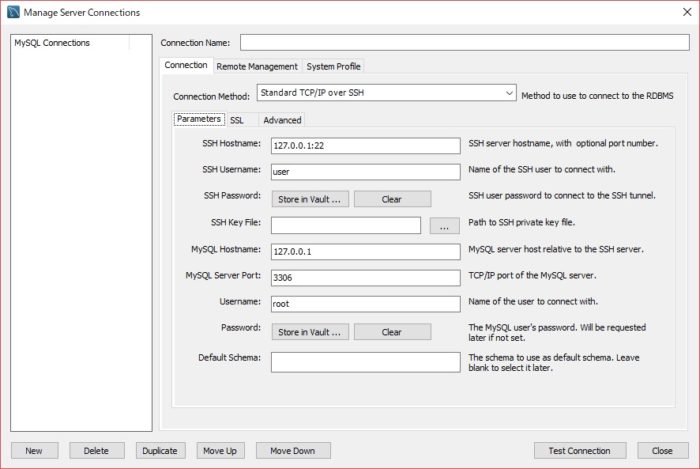
特に異常もなくちょっと断念です。
hostsファイルの編集
新しく移行した先で、ドメイン情報をDNSサーバで変更せずにちゃんと戻ったかを確認するためには、自分のパソコンのDNS情報を変更する必要があります。
C:\Windows\System32\drivers\etc\hosts でhostsファイルを編集
157.7.???.??? www.hanako.org
こんな感じでIPアドレスとホスト名の対応表を作成します。
CNAMEで無料SSL
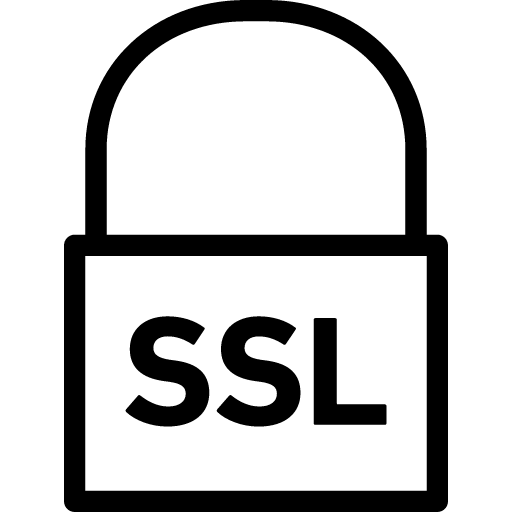
ロリポップ マネージドクラウドでは、CNAMEを利用する事でカスタムドメインのSSL接続(無料 Let’s Encrypt)が利用できるようになります。
test07.lolipop.to をWordPressアドレスとして割り当てられている場合
BINDでのCNAMEの設定例
lo.hanako.com. IN CNAME test07.lolipop.to.
カスタムドメインとSSL設定にてCNAMEで指定したホスト名を追加します。
CNAME設定がうまくいったかは、nslookupして下記のコマンドを実行する事で確認できます。
> server localhost Default server: localhost Address: ::1#53 Default server: localhost Address: 127.0.0.1#53 > lo.hanako.com Server: localhost Address: ::1#53 lo.hanako.com canonical name = test07.lolipop.to. Name: test07.lolipop.to Address: ***.***.***.***
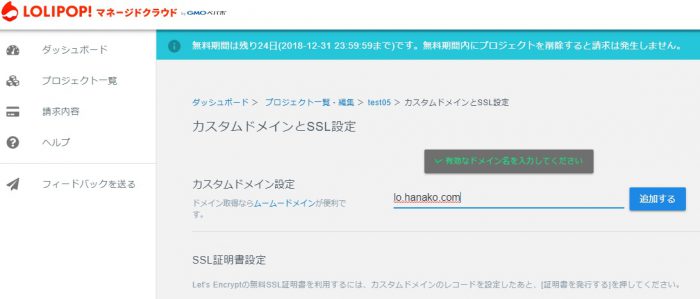
これで追加すると、Let’s Encryptを有効にする事ができ
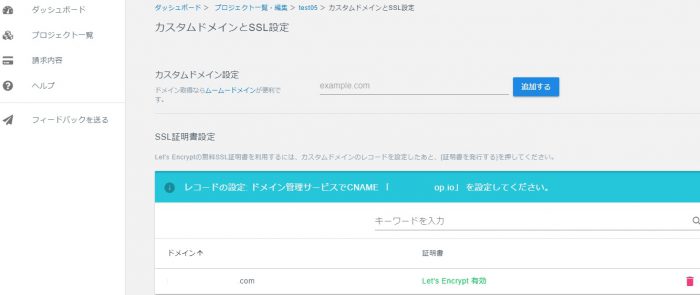
で、無事にSSL接続できるようになります。